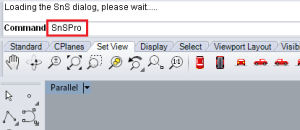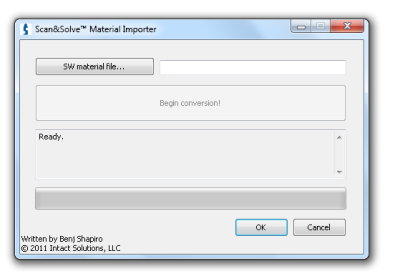Table of Contents
Importing Materials
The assortment of materials built into the Scan&Solve installation cover a broad range of applications, but many disciplines require specialized materials not included in the standard installation. The instructions here show how to import other materials into the Scan&Solve material database.
Step 1: Download
Download the material file of choice from the downloads section. Save it to to your computer, making a note of the location.
Step 2: Run Scan&Solve
Step 3: Open the Material Editor
From the Scan&Solve interface, choose Custom… from the Material Selector window on the correct material type tab. (ie. If importing wood materials, choose Custom on the wood tab.) This will bring up the material editor.
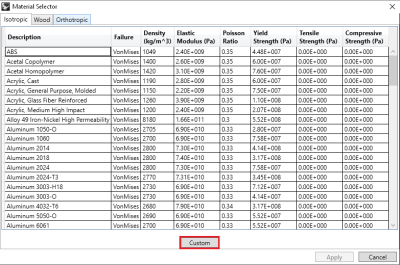
Step 4: Import Materials
In the material editor, choose [Import].
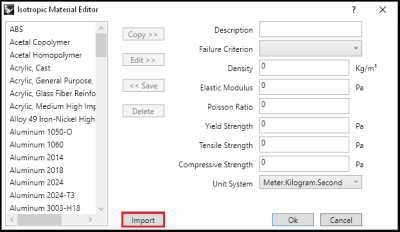
Using the file Open dialog that pops up, browse to the location of the material file downloaded earlier. Choose [Open] to read the material file and merge it with the Scan&Solve Pro material database.

Step 5: Verify Successful Import
Close the material editor dialog by choosing [Ok]. Verify the new materials have been imported and added to the material database. If the import was successful, the new materials will appear in the corresponding material tab in the Material Selector window.
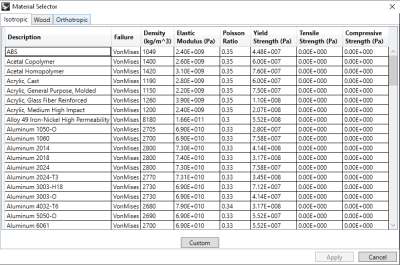
Importing materials from Solidworks (SLDMAT) material files
A free software imports SolidWorks (SLDMAT) material files for use with Scan&Solve for Rhino. Just follow these 4 simple steps:
Step 1: Download importer
Download the software package for free here and then unzip its contents to the location of your choosing (note: make sure that the .dll file and the .exe file remain in the same directory).
Step 2: Run
Step 3: Select the file
Click the SW materials file button and browse to your SolidWorks material file or alternatively enter the path to the file in the textbox to the right.
Step 4: Import Materials
Click Begin conversion! and you're all done! The box below will display the progress of your import and any errors that may have occurred, along with any unsupported (“invalid”) or duplicate materials that were not imported.
Step 5: Verify Successful Import
Your new materials should now be visible in the main Scan&Solve for Rhino materials menu. If you wish to back up your materials before running this application, the Scan&Solve materials file is located in your C:\Users\Your username\AppData\Roaming\Scan&Solve folder if you are using Windows Vista or 7, and C:\Documents and Settings\Your username\Application Data\Scan&Solve if you are using Windows XP.