Table of Contents
Stress Scenario
The Stress Scenario tab can be accessed by clicking “Stress” on the main “Scenario Setup” menu. For this case, the user has full freedom to apply loads and restraints to any face. For simpler setups where Intact does most of the work, see the quick scenarios page. To learn about vibration scenario setup, visit vibration scenarios.
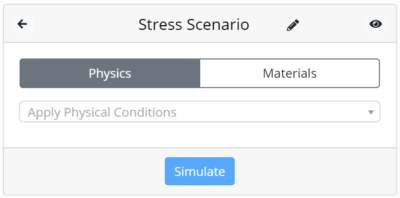
- Under the Physics tab, click the drop down arrow of the Apply Physical Conditions box. This drop down menu includes all of the restraint and load options that can be applied.
- Select at least one load and one restraint to apply to your model. Restrained faces cannot move in any direction, and serve to “anchor” the object in space.
Important Reminder: In order to launch the simulation, at least one restraint and one load must be selected. - After specifying each load/restraint, click [Save].
- Once you have specified all desired loads and restraints, click [Simulate] to begin the simulation.
- Check back once the simulation has finished to view your results!
Force Types
Vector
This option places a vector force on the faces you select. A vector is a force with a magnitude and direction. The force is distributed among all the selected faces.
* To select the face to apply the vector load to, simply click on the desired face on the object itself. To select faces with more precision, check the “Select one face at a time” box.
* To change the magnitude of this force, move the slider. You can also click the up/down buttons for a more exact reading, or type in the desired magnitude.
* To change the direction of this force, move the X, Y, and Z Component sliders. You can also use the up/down buttons or text input to achieve the desired direction. For a visualization of the vector you just created, look at the coordinate system in the box at the lower right of the screen.
Note: The X, Y, and Z directions do not change–regardless of what you chose to be the “up“ direction.
* Click the [Save] button to save your changes and continue setting up your simulation.
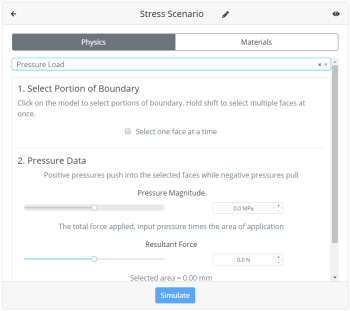
Back to Top
Pressure
This option applies a pressure load to the selected faces.
* To select the face to apply the vector load to, simply click on the desired face on the object itself. To select faces with more precision, check the “Select one face at a time” box.
* To change the magnitude of the pressure, use the slider, +/- buttons, or type in the desired value. Note that positive pressures push into the selected faces while negative pressures pull. Notice that the “Pressure Magnitude” slider and “Resultant Force” slider move together. This is because the two values are inherently coupled by definition: the resultant force equals the pressure times the area of application.
* Click the [Save] button to save your changes and continue setting up your simulation
Back to Top
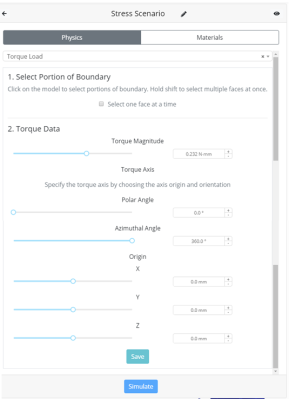
Torque
This option applies a torque to the selected faces. Intact applies torque by specifying the torque magnitude, angle of the torque axis, and origin of the torque axis. Use the sliders to specify the exact torque required.
* Use the torque magnitude slider to change the torque magnitude. A positive torque signifies counter-clockwise rotation while a negative torque is clockwise.
* The polar angle is the angle measured from the z-axis in the xz plane
* The azimuthal angle is the angle measured from the x axis in the xy plane
Note: the angle changes are shown on both the vector in the model and the vector in the coordinate system box.
* Change position of torque axis origin along x axis
* Change position of torque axis origin along y axis
* Change position of torque axis origin along z axis
Note: changes in the torque axis origin position appear on the model vector but not the coordinate system vector.
Gravity
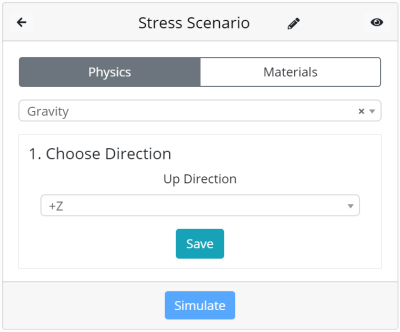 The final advanced load option is gravity. The force due to gravity will be computed by Intact and applied to the model. No special options are available for this load case. Simply specify the “up” direction and hit the [Save] button.
The final advanced load option is gravity. The force due to gravity will be computed by Intact and applied to the model. No special options are available for this load case. Simply specify the “up” direction and hit the [Save] button.
