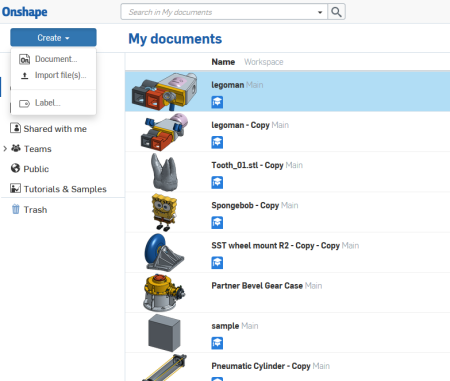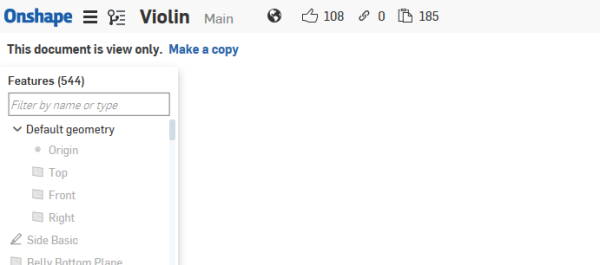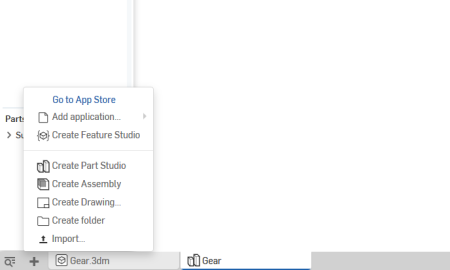Table of Contents
Uploading Files
With Intact.design, you can upload parts from your favorite CAD program and analyze them in minutes! There are several ways you can achieve this–either through Onshape or directly through Intact.design
Import through Onshape
- Prepare files for analysis: There are three main ways to prepare parts for analysis through Onshape: create your own part, make a copy from Onshape’s public database of parts, or upload a file from your local drive. See below for details of each method.
- Create a custom Onshape part
- Change the document name
- Create your part! For tutorials on how to use onshape click here
- Onshape’s “Public documents”
- Click [Public] on the left hand side menu bar
- Search for a part and open it
- Assign a new name and open the copy
- Upload from local drive
- Click [Create]>[Import files(s)] in the left hand corner of the Onshape screen
- Find a supported file on your computer to open (full list of Onshape supported file types) Note: “mesh” file types, like stl files, sometimes produce errors on Onshape. Try uploading an stl file directly to Intact.design (see below) or add an stl converter/fixer app such as “STL Workbench” to Onshape
- Once the file has uploaded successfully, it should appear in “My documents.” Open the part
- Import to Intact: After creating or uploading the file to Onshape by one of the above methods, you must import it into Intact in order to analyze your part.
- With the part open, click the [+] in the bottom left corner
- Click on [Import Model]
- Find and select your Onshape model. It takes several minutes to import your model. Refresh the page.
- The model will then be displayed in your “Model Inventory.” You can work with this model through the Onshape interface or directly on Intact.design
Import directly to Intact.design
The following file formats are supported by Intact.design:
- STL
- PLY
- .off
- .3ds
- OBJ
- DXF
- VRML
Before you can import a file from your local computer, you must convert the file to one of these file types. For instructions on saving stl files from various CAD programs check out this tutorial article.

To import a file, click on the [New Project] button in the top right corner. Once the New Project window appears, select the [Choose File] button. This will direct you to your local file manager. Select the desired file and click [Open]. Enter the appropriate units and your project title, then click [Begin Import]. The project will import to the Project Inventory page. 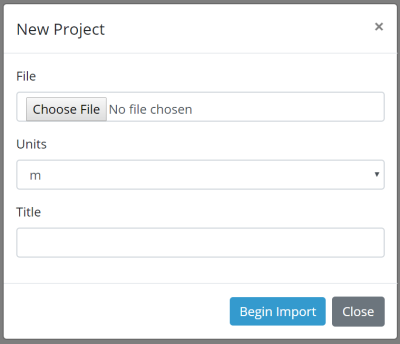
Once the import has finished, you're ready to go! Visit Navigation Controls and Simulation Setup to continue setting up your project.
Related Tutorial Videos
To learn how to import a part from Onshape's public documents to Intact, watch the beginner's tutorial video starting at 0:15.
To learn how to import SOLIDWORKS assembly files from GrabCAD to Intact through Onshape, watch this tutorial video.